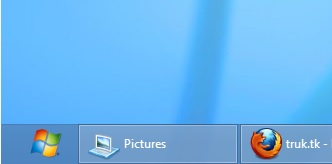In their infinite wisdom, Microsoft decided to make a nice touch friendly start menu in the new Windows 8 ‘metro.’ Of course this makes it almost unusable by mouse, so many have found ways to replace the new start with the old one. I have an X61with multitouch (means pen and single touch, unfortunately no ‘pinch to zoom’ and whatnot.)
I find the new start menu works great with either the pen or my clunky fingers. The brilliant way to open the new start menu, however, is to tap the mouse in the bottom corner. That bottom corner which is well out of reason for my fingers, and difficult at times with the pen. Instead of going back to trying to tap the old windows 7 icons with my finger and hope it picks the right one of the three under my finger, I set out to recreate just the start button. Upon many hours searching, I have found a billion different ways to replace the menu, but apparently nobody ever wanted to simply add the button. Below, I’ll detail how to make your own.
The method I use makes a button that simulates control+escape. It’s simple and effective:
1. Navigate to a folder you can leave a file in. I used my ‘home’ folder, but any folder will work. It should be in C:\Users\”
2. Right-click an empty spot in the folder, and select New > Text Document. Select the whole name, including the ‘.txt’ and change it to ‘Start.vbs’
3. Right-click the file and select ‘edit.’
4. Copy and paste this code into the file:
set WshShell = CreateObject("WScript.Shell")
WshShell.SendKeys "^{ESCAPE}"
5. Save and close the file, and then drag it into the start bar. It will come up as ‘Microsoft Windows Based Script Host’
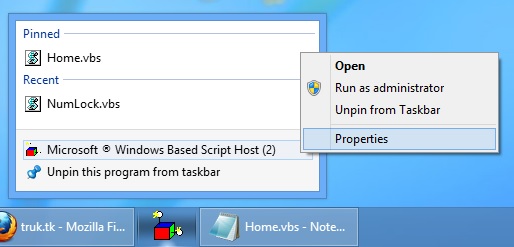
6. Right click the new icon, and then right click the some icon in the opened menu. Then click properties.
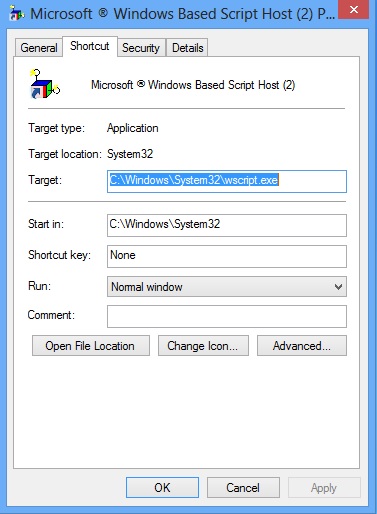
7. Under ‘Target’ add the file address to the end of the existing line in quotes. For me it ended up as:
C:\Windows\System32\wscript.exe "C:\Users\Truk\Home.vbs"
8. Click ‘Change Icon…’ and then paste the following into the text field:
%SystemRoot%\System32\imageres.dll
9. Scroll over and select the windows flag. Other icons will work, that’s just what I used.
10. Hit control+shift+escape. Right-Click Windows Explorer and click restart.
11. Admire your newly found Start button!